I've been using 1Password for a while now, and while I find it slightly more tedious to use than Safari's keychain-based password management, I do like the easy syncing via dropbox and the strong password generation utility that is built in.
One problem with the workflow that I have found is when setting up a new account, and choosing a password for it — or changing the password on an existing account to an auto-generated strong password.
You might be tempted, when presented with the prompt at the top of your browser window, to save the password you just generated and filled in at the new-password or change-password prompt.
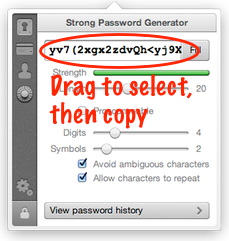
Don't do this yet! You'll be saving the password associated with the wrong form— not the login form!
Instead, when you open up the 1password generation utility, copy the password to the clipboard. (Don't try to select it with a double-click; you may have characters that double-clicking thinks are word boundaries. Drag your mouse over the selection to get the whole thing.)
Then, copy the selected password to the clipboard using good ol' command-C.
You'll be keeping the password around on your clipboard for a bit here. Go ahead and fill out your new-password (or change-password) form.
Then log out.
You still have the password on your clipboard, right? (If you've used a Mac for long enough, you probably have a bit of a sixth sense that something important is still on your clipboard.)
Go to the start page of the website where you will be logging in, and log in. Paste the password into the appropriate field.
Now, and only now, should you accept the offer to save this login with 1password. If you do it this way, it will be saved in the right spot, so that next time you log in, the field will be auto-filled easily.
(And if you are feeling extra-paranoid, go ahead and select some visible text and copy it to your clipboard so that the password you generated will be wiped out; you don't want to be pasting it in somewhere else, do you?)
